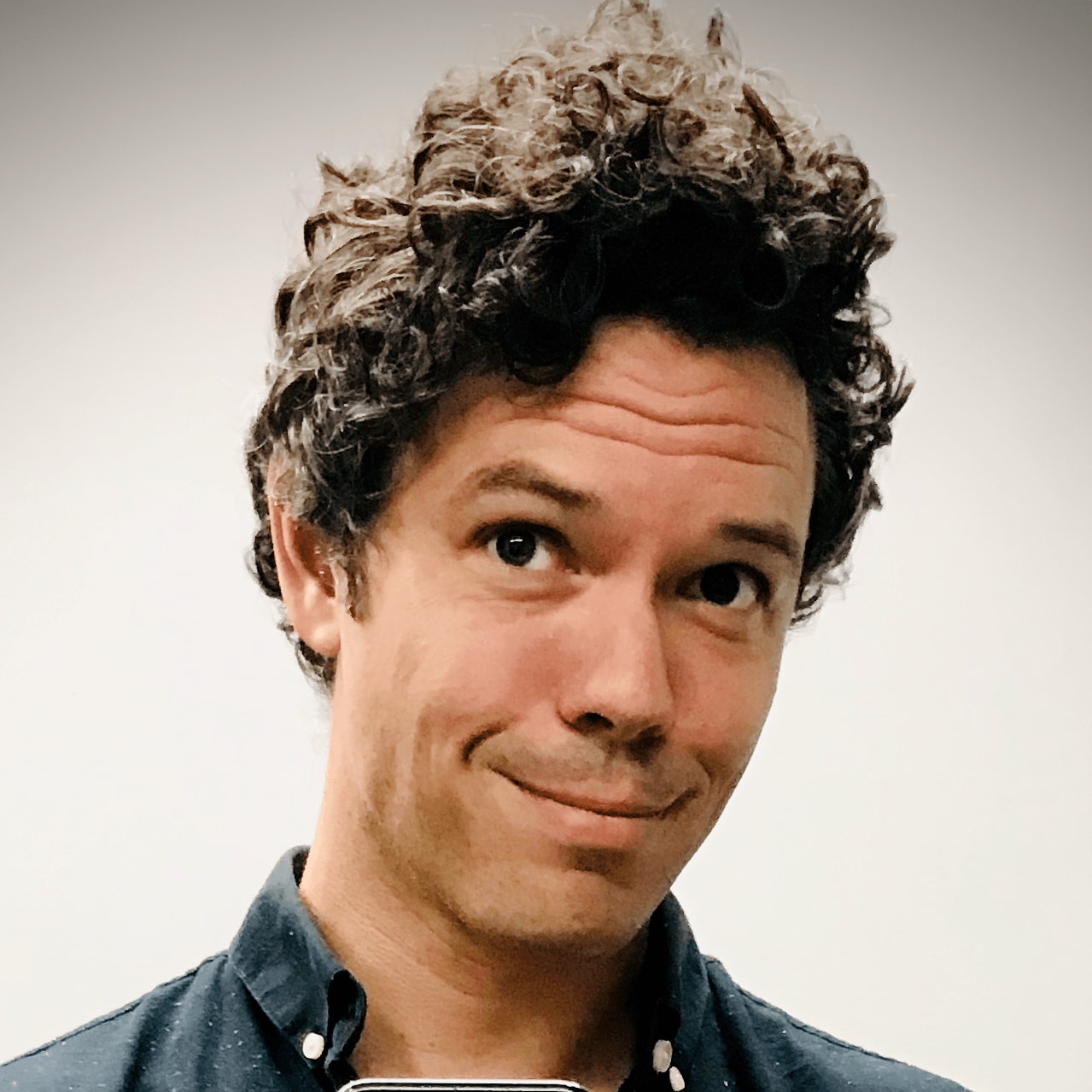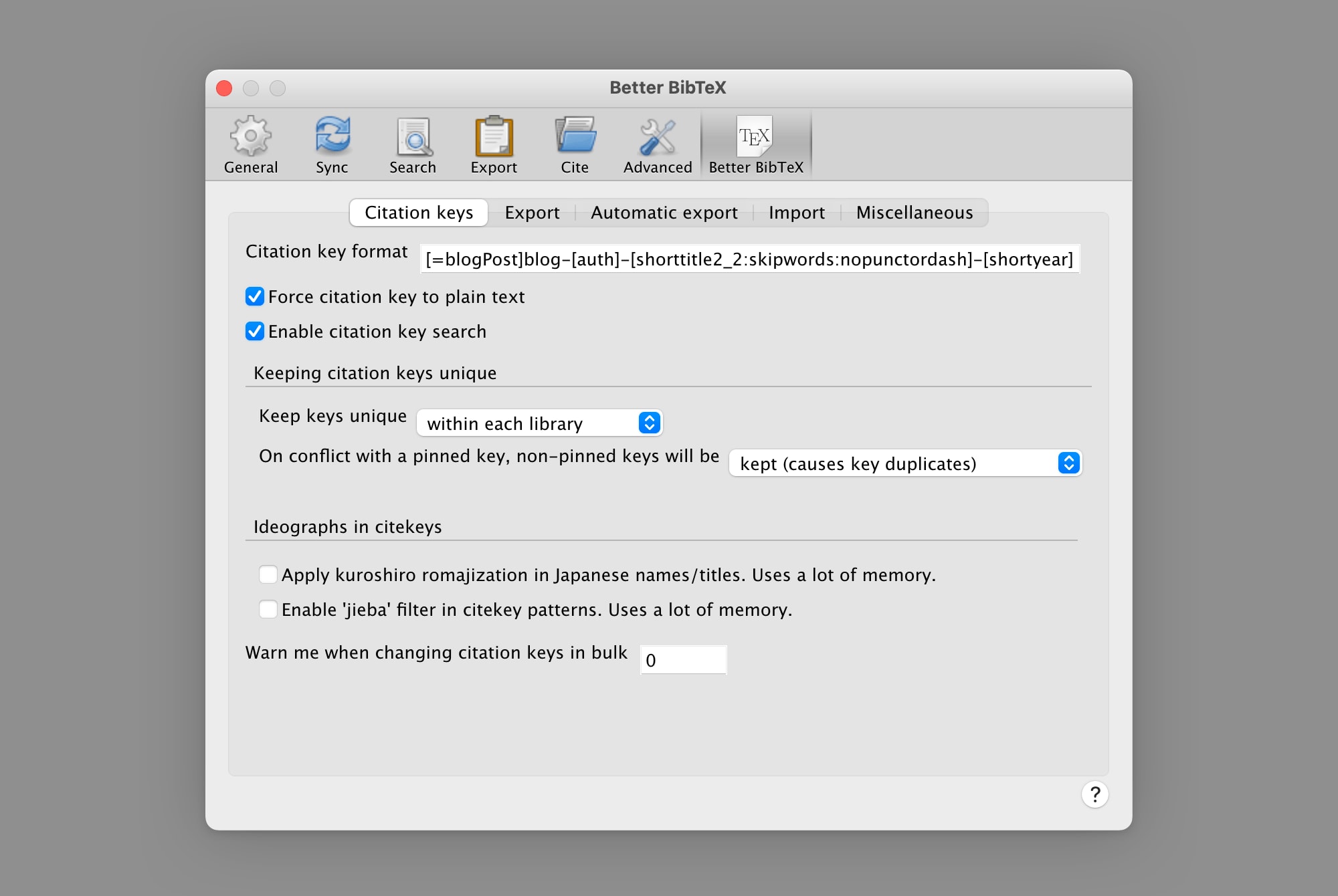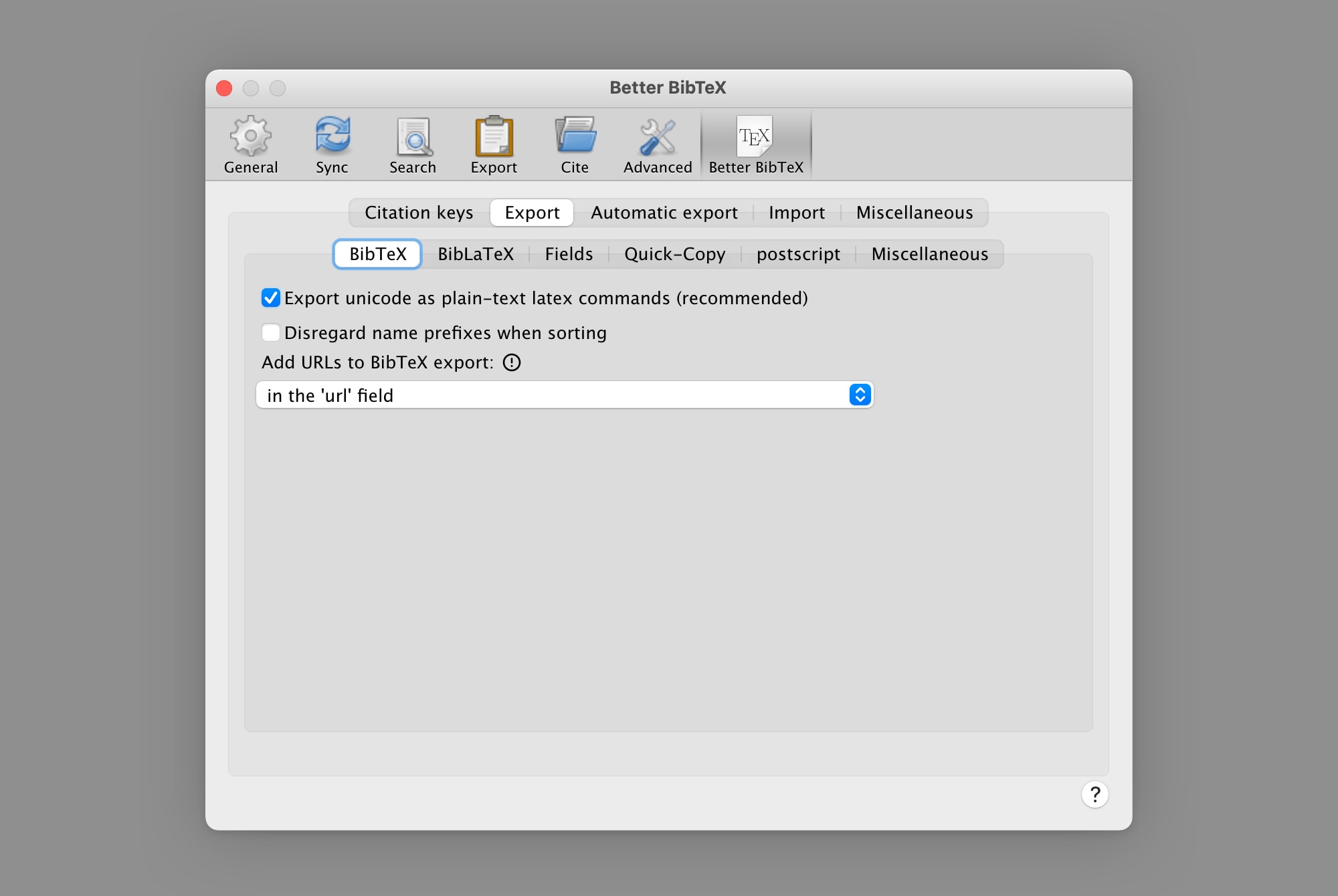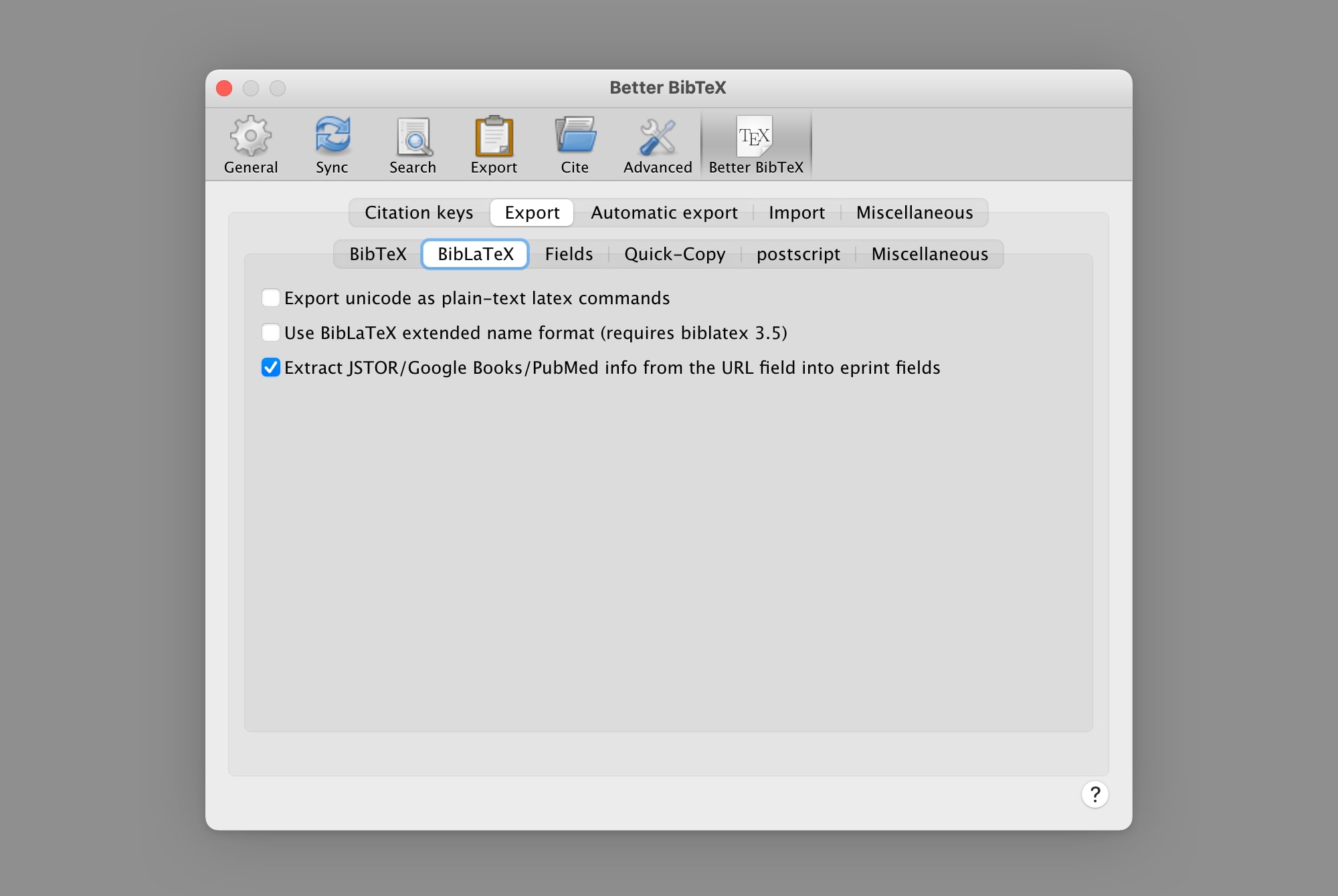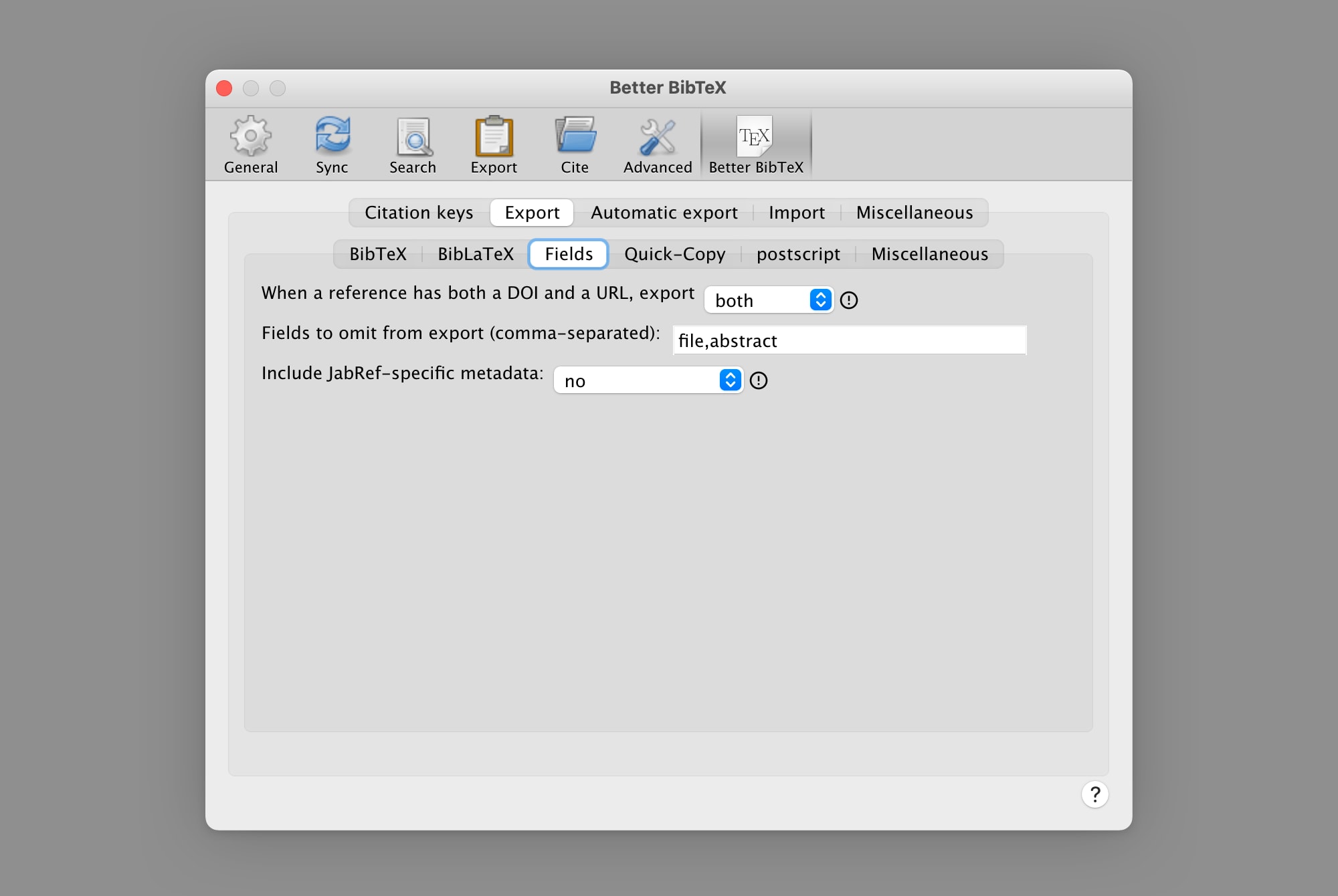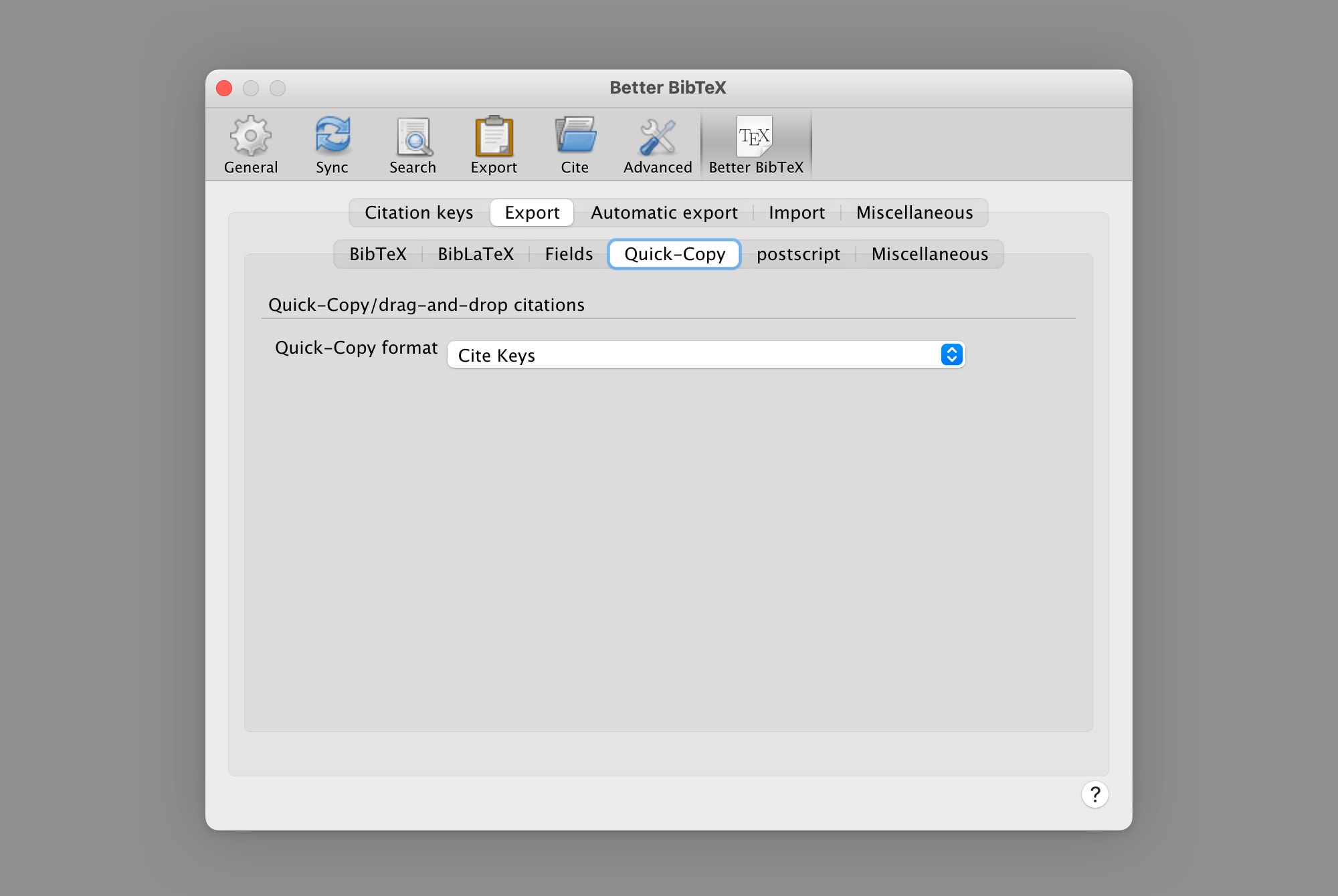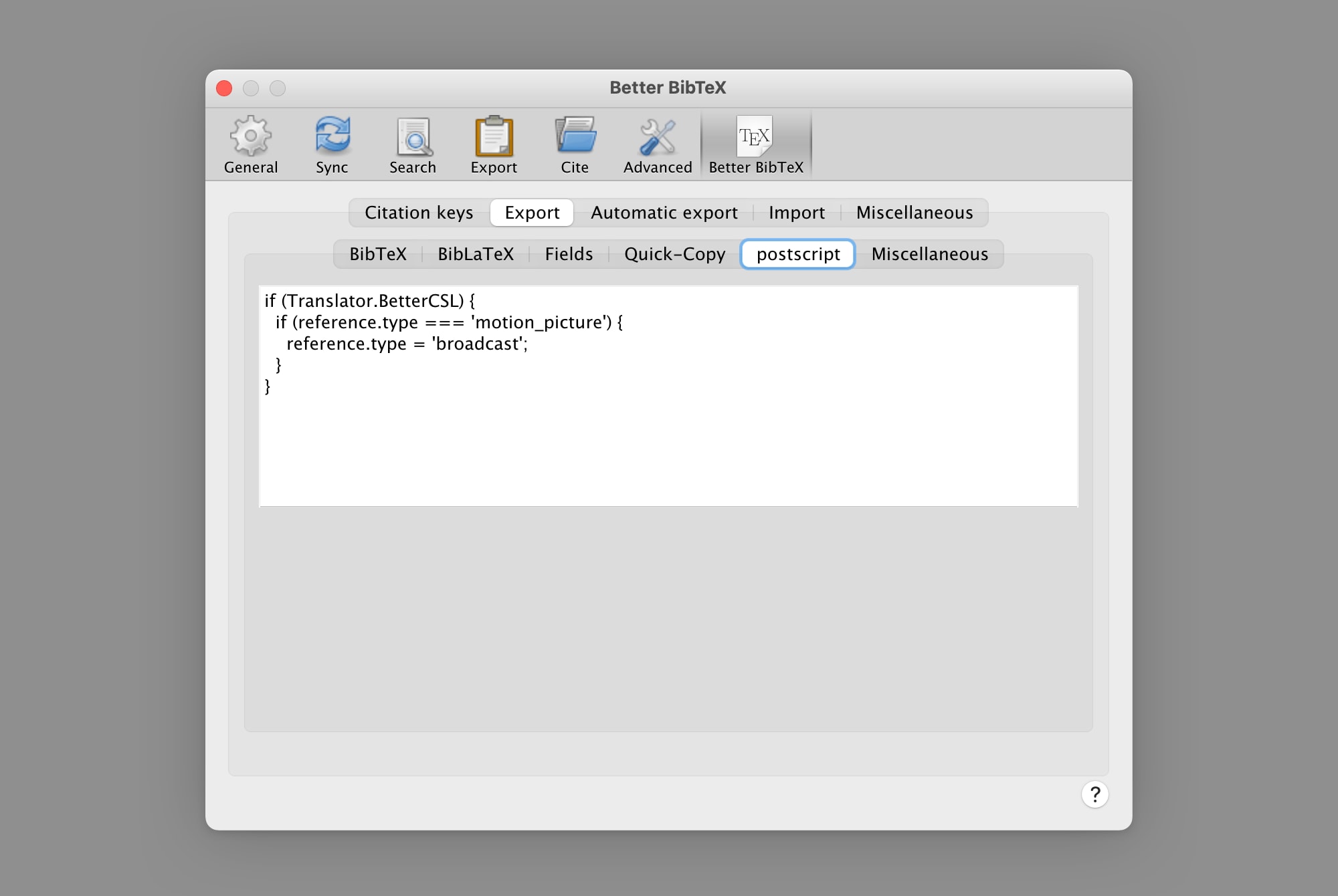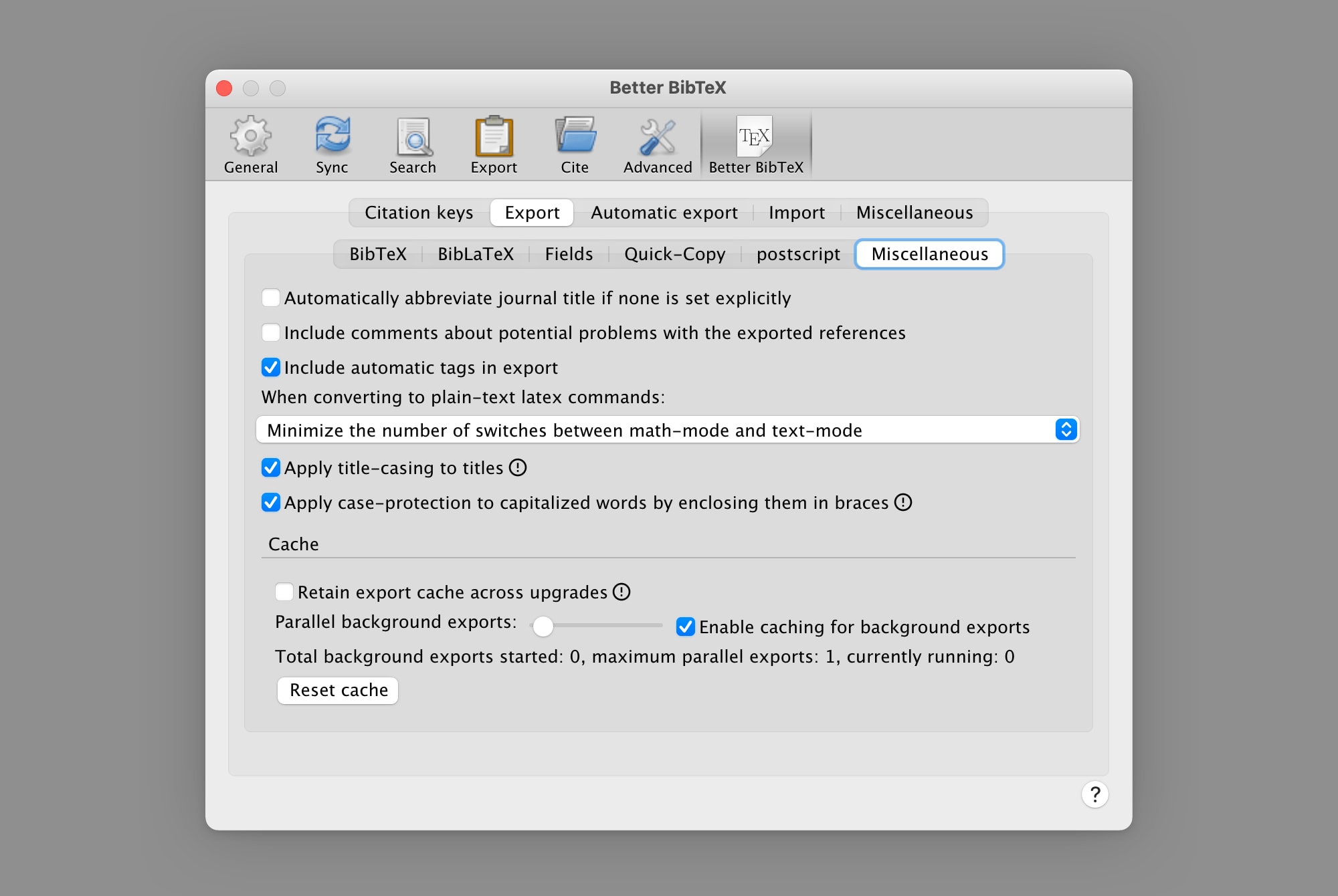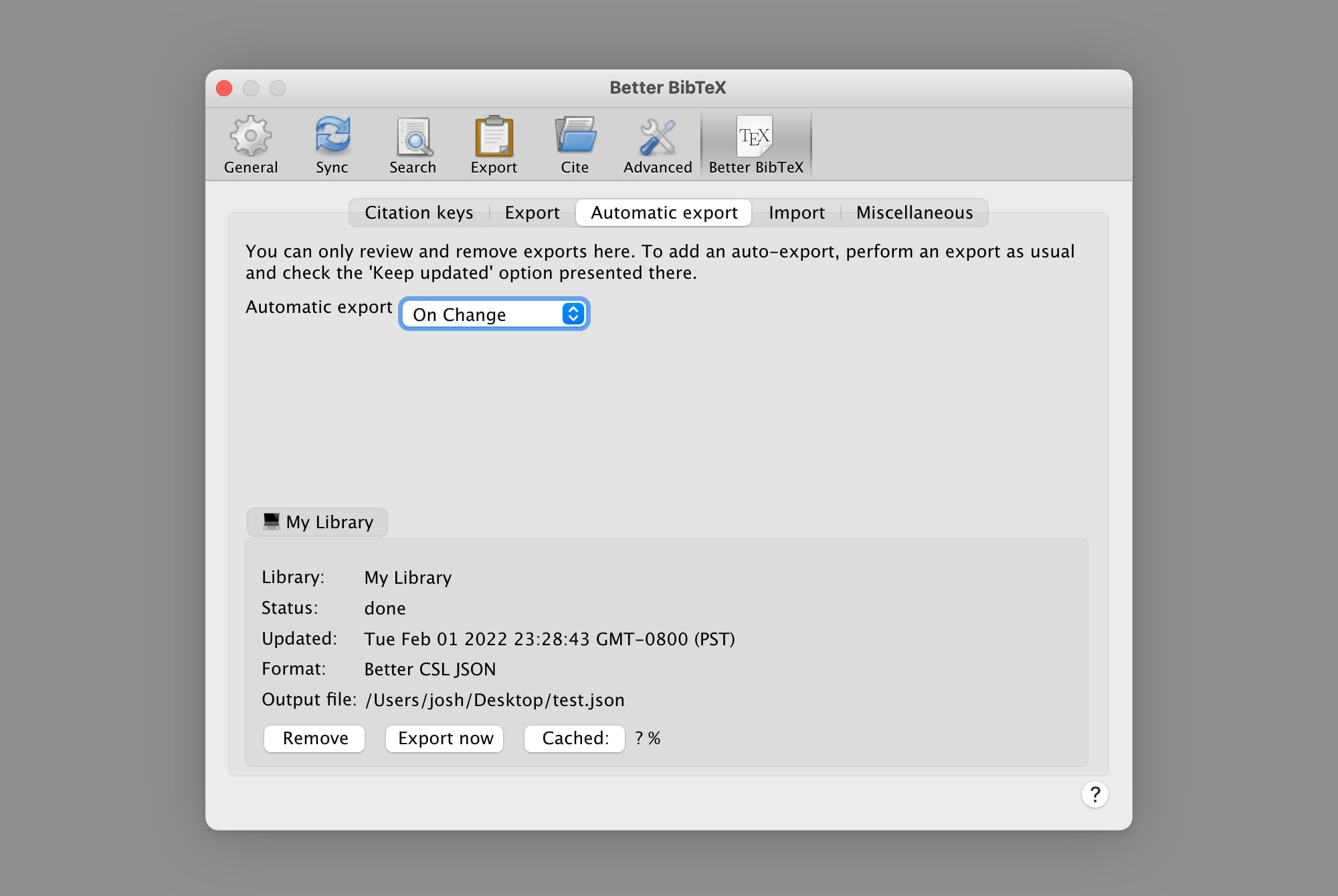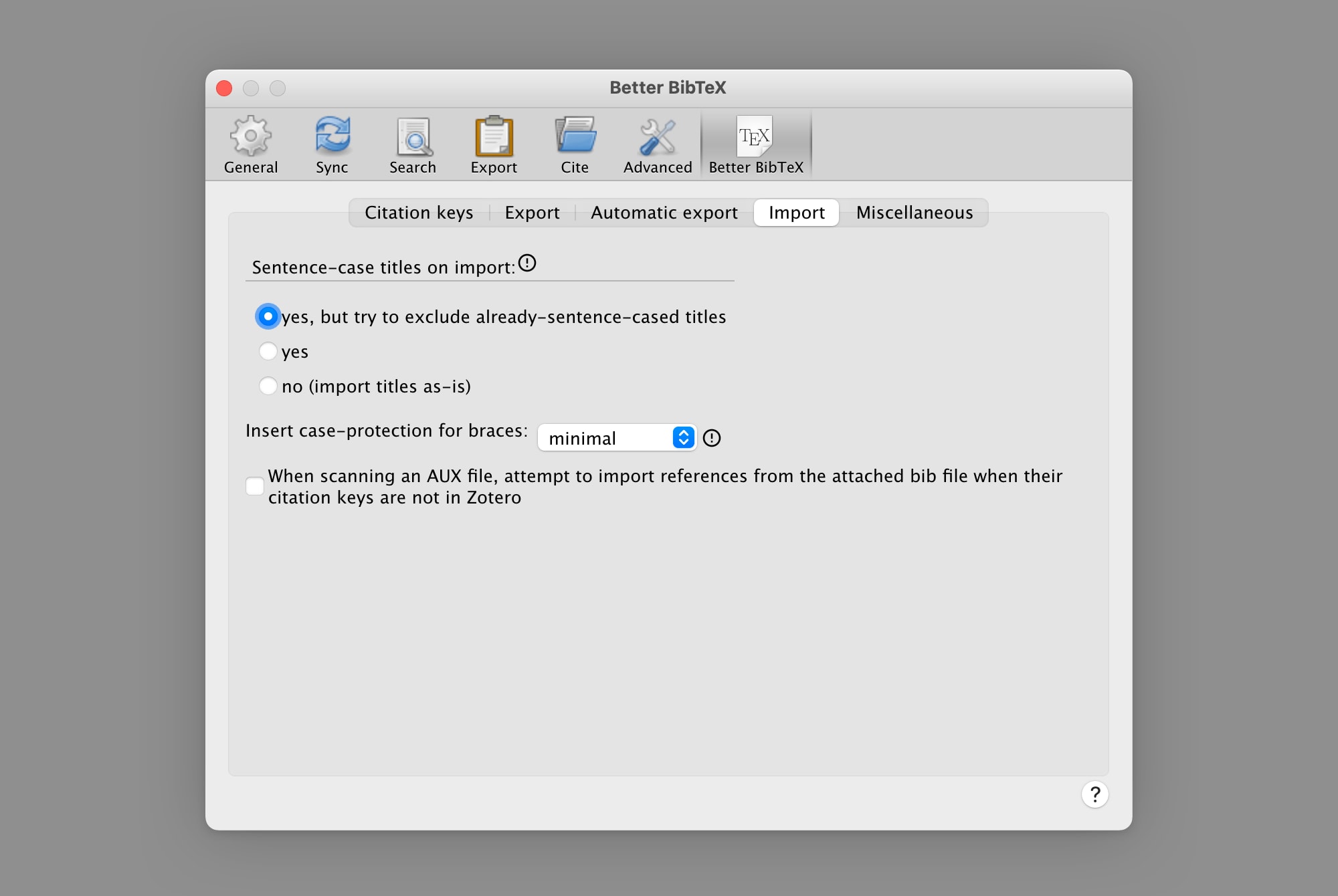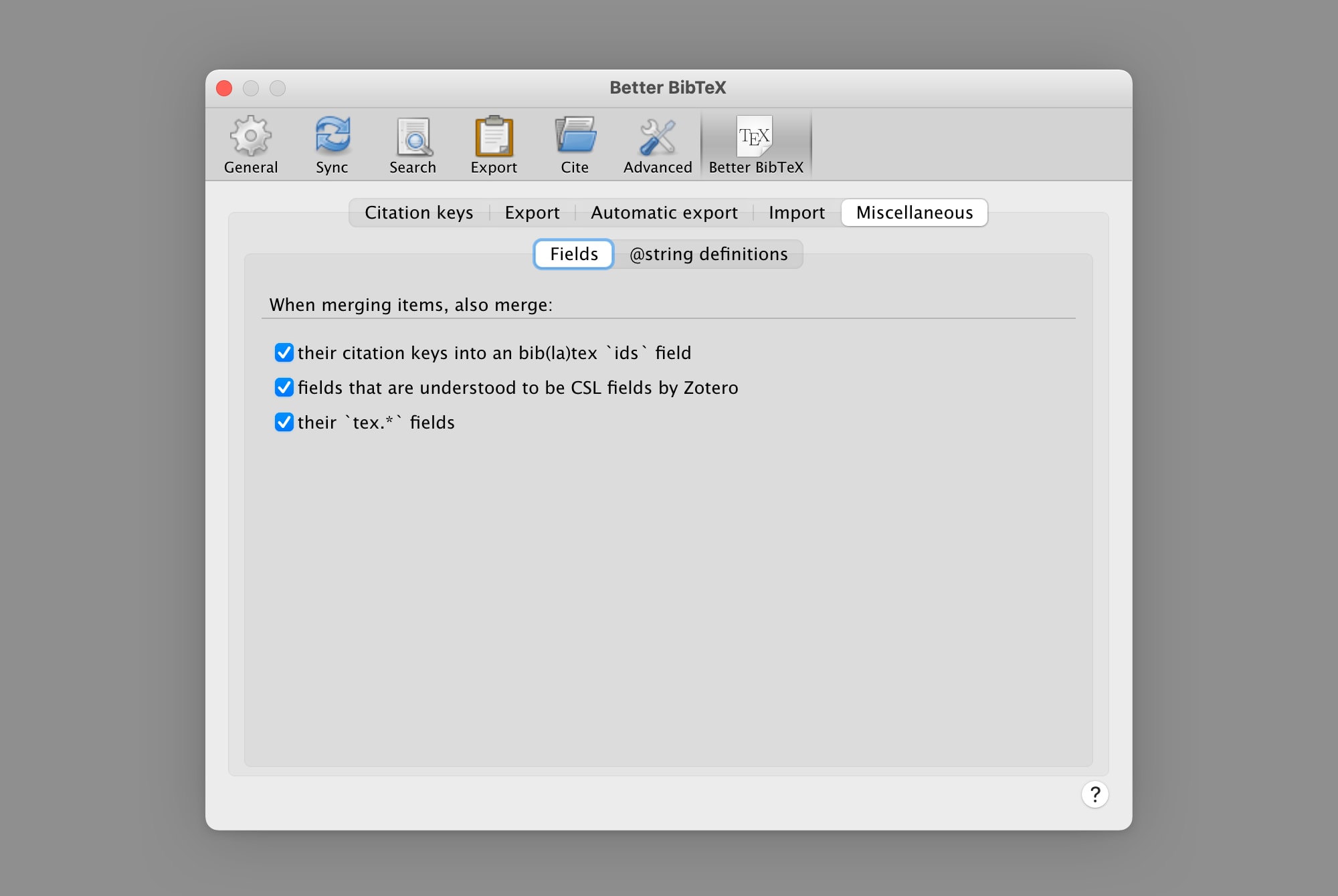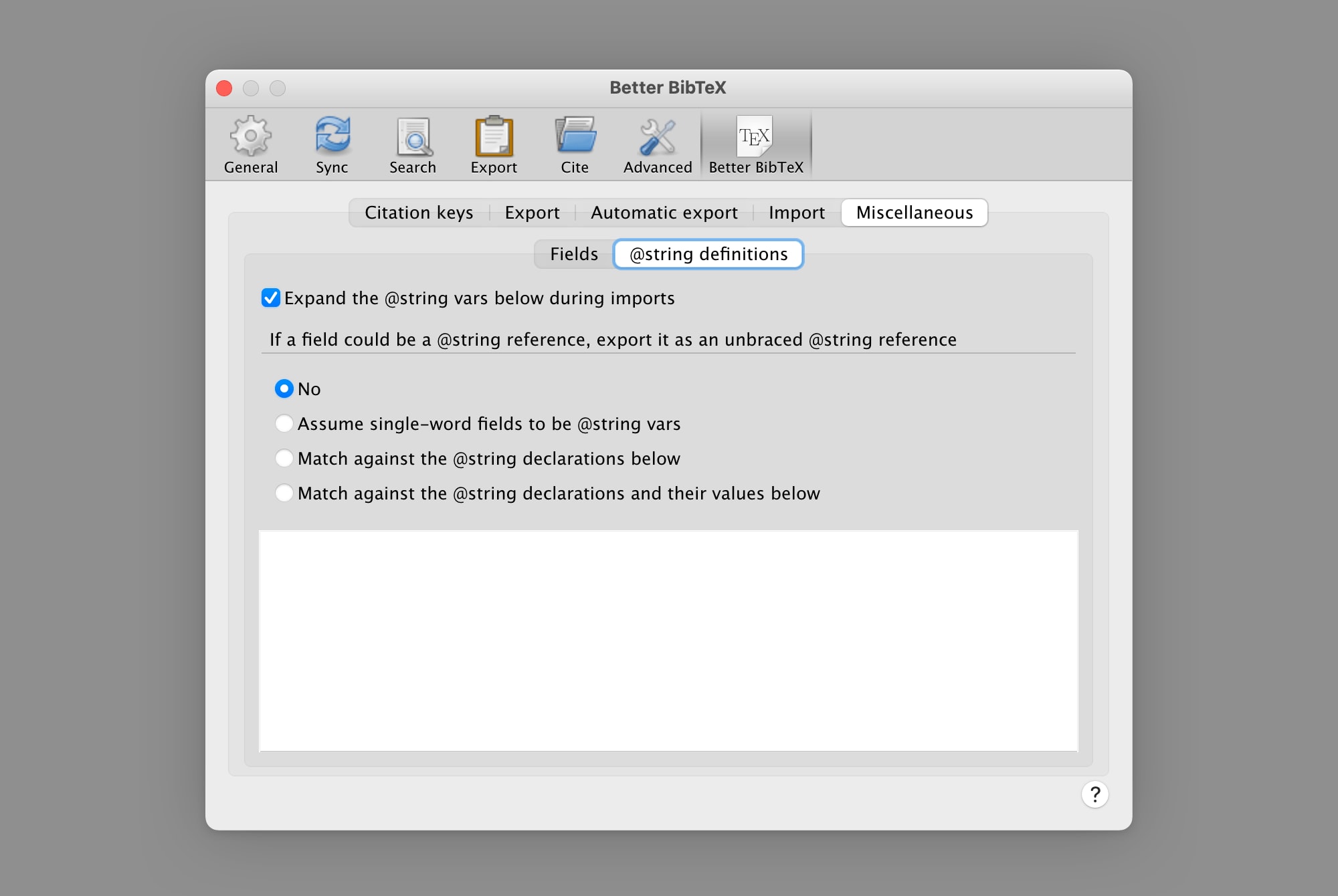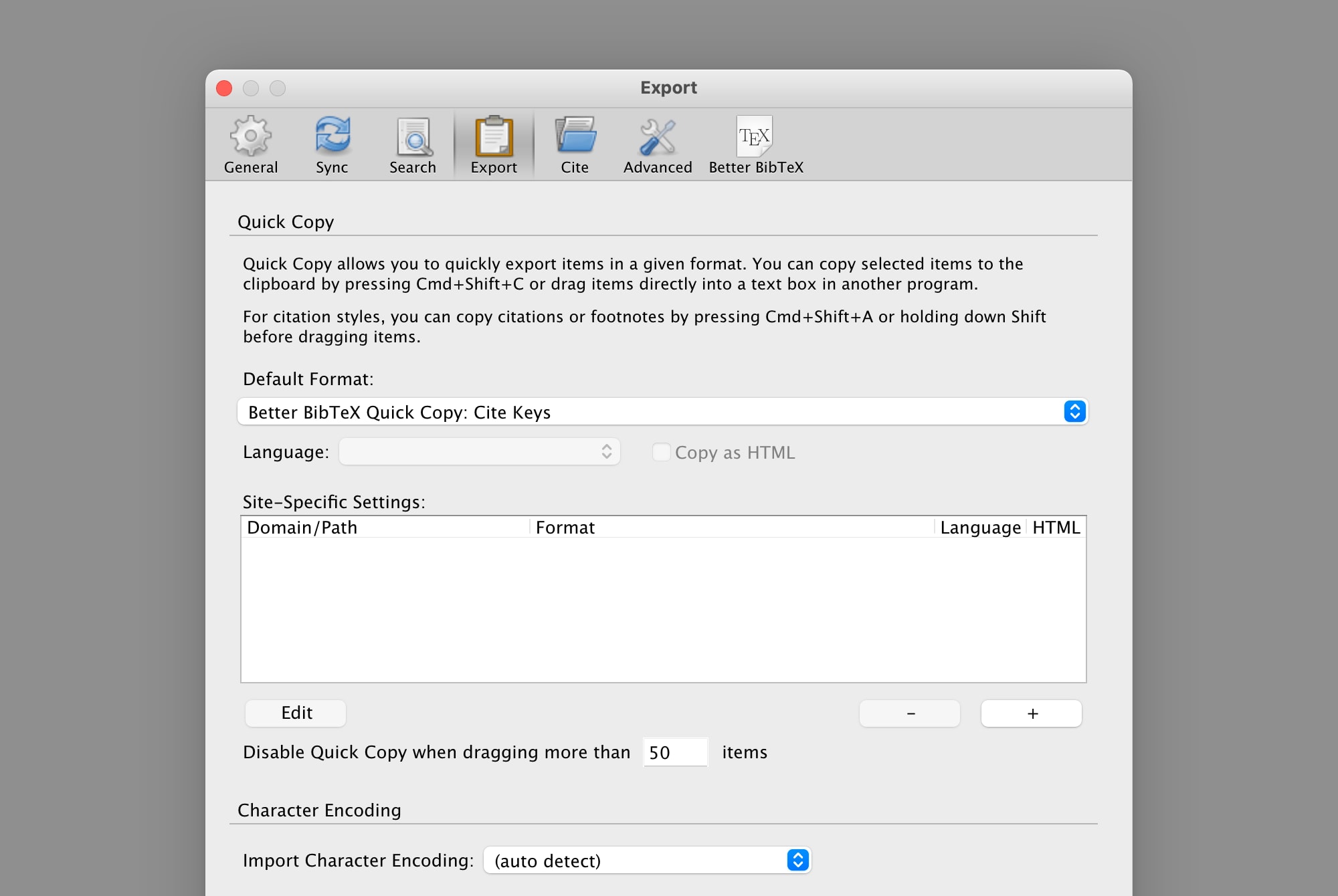Plaintext references management with Markdown and Zotero
My workflow for capturing and managing research references without reliance on closed apps or services.
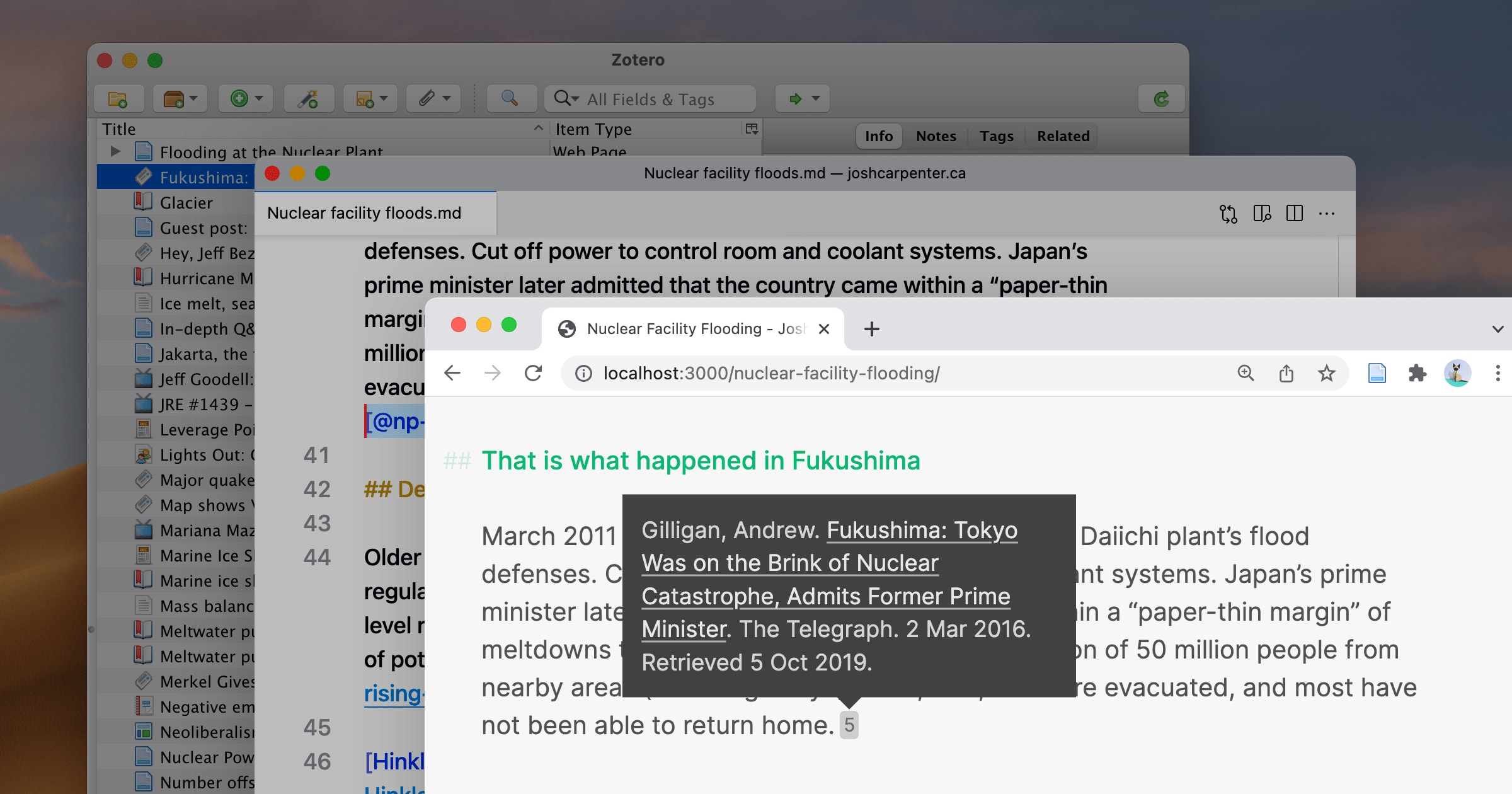
The need for better tools
In 2019 I decided to learn more climate change. As I read and took notes, I tried to track my sources by pasting URLs next to this fact or that figure. But I quickly realized this wouldn’t scale: ad hoc citations were quickly cluttering up my documents; I was inconsistent about what information I captured; and there was no centralized system for managing shared references across documents.
I needed a workflow that let me 1) easily capture references, 2) with full metadata (e.g. author, date, title, url), 3) into a distinct, canonical repository, and 4) easily insert citations into my notes.
I also wanted this workflow to be 100% plain text. Using formats such as JSON and Markdown would make it possible to create scripted publishing workflows that I could tune to exactly my liking. And keeping my data out of proprietary apps and services helped ensured I would always have access to it.
After fussing with various tools, I arrived at the following workflow for capturing and managing references. It’s not perfect, but it checks the above boxes, and I’m using it with hundreds of references. In a future post I’ll share my workflow for publishing the web.
At a high level, my workflow looks like the following:
- Capture and manage references with Zotero. Each reference receives a unique “citation key” ID.
- Write notes in Markdown. 1
- Create citations in Markdown notes by pasting in citation keys, wrapped in square brackets.
- Publish notes to the web, with citations rendered inline, using Eleventy and Citeproc.
The steps to recreate the workflow are as follows.
Step 1: Install Zotero
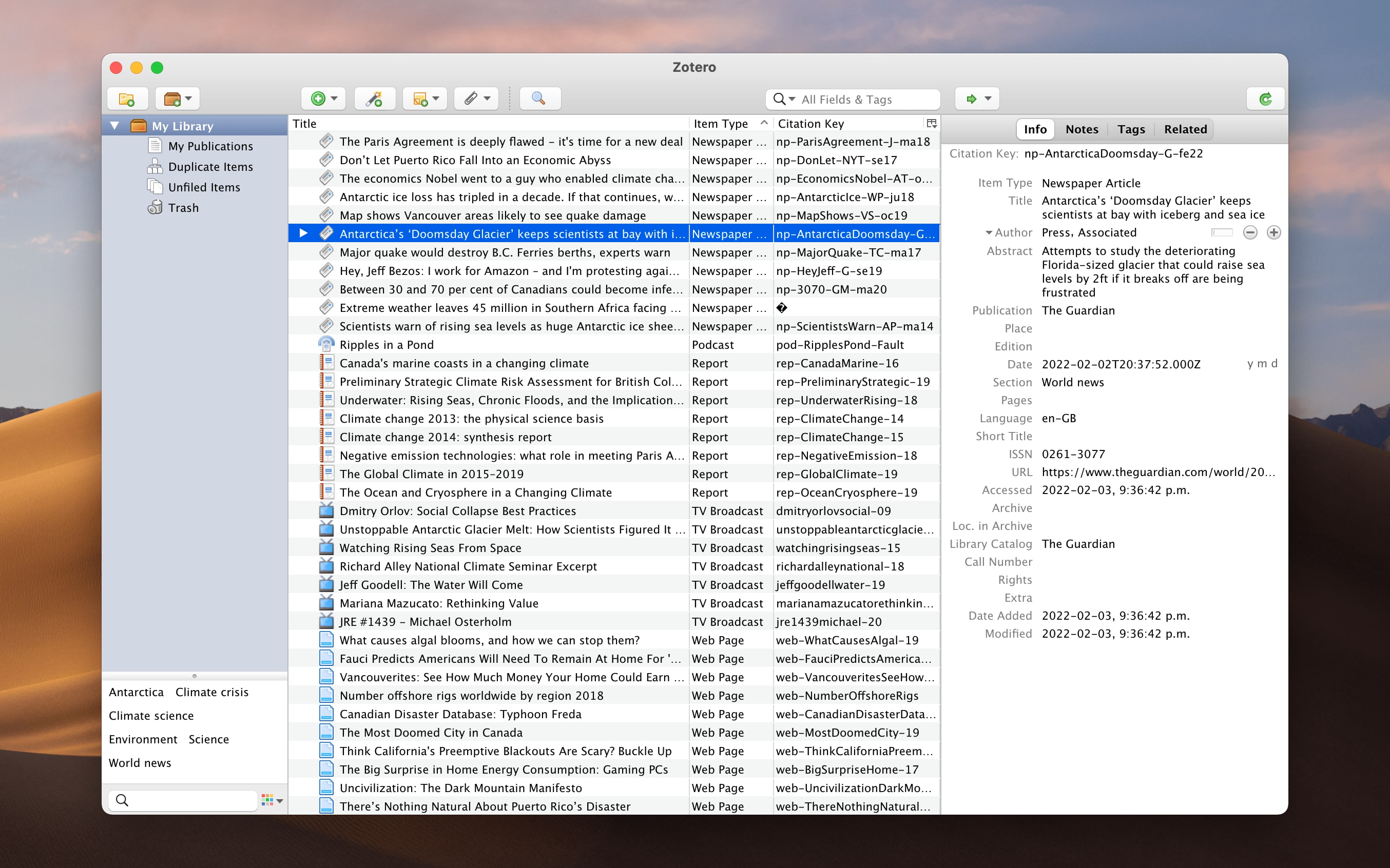
Zotero is a free open-source desktop app for managing research references. Each reference is stored as an item with detailed metadata such as title, author, year published, etc. Zotero includes tools for capturing references for books, reports, websites, and more. It’s available for Mac, Linux and Windows.
Step 2: Install Better BibTeX
Better BibTeX (BBT) is an extension for Zotero that adds powerful features for text-based workflows.
- Download the latest Better BibTex release
-
In Zotero, under
Tools > Add-ons, selectInstall Add-on From Filefrom the gear icon in top-right, and the select the downloaded Better BibTeX .xpi file. - Restart Zotero. When it re-opens the Better BibTeX setup wizard will appear. Confirm the default options.
Step 3: Set Zotero preferences
Zotero and Better BibTeX have a long list of options that we can configure. The screenshots above show my exact preferences for the important preferences sections. But the essential options are as follows:
Check
Within each library
Check
Cite Keys
Check
On Change
Better BibTeX Quick Copy
Step 4: Export our references to JSON
{"id":"blog-Block-WhatIt-17","accessed":{"date-parts":[[2019,11,9]]},"author":[{"family":"Block","given":"Erin"}],"citation-key":"blog-Block-WhatIt-17","container-title":"Waterstudio","issued":{"date-parts":[[2017,9,22]]},"language":"en","title":"What It Takes to Make a Brand New Island","type":"post-weblog","URL":"https://www.waterstudio.nl/what-it-takes-to-make-a-brand-new-island/"}We need to export our Zotero library to JSON so that later on, in the publishing step, we can use this JSON—along with our Markdown notes—to render our notes as HTML, along with references rendered as citations and/or bibliographies. Once exported, Zotero will automatically update the JSON whenver we make a change.
- Select
File > Export Library -
Set
Formatto Better CSL JSON, and checkKeep updatedin export options. - Name and save the file.
Step 5: Capture references!
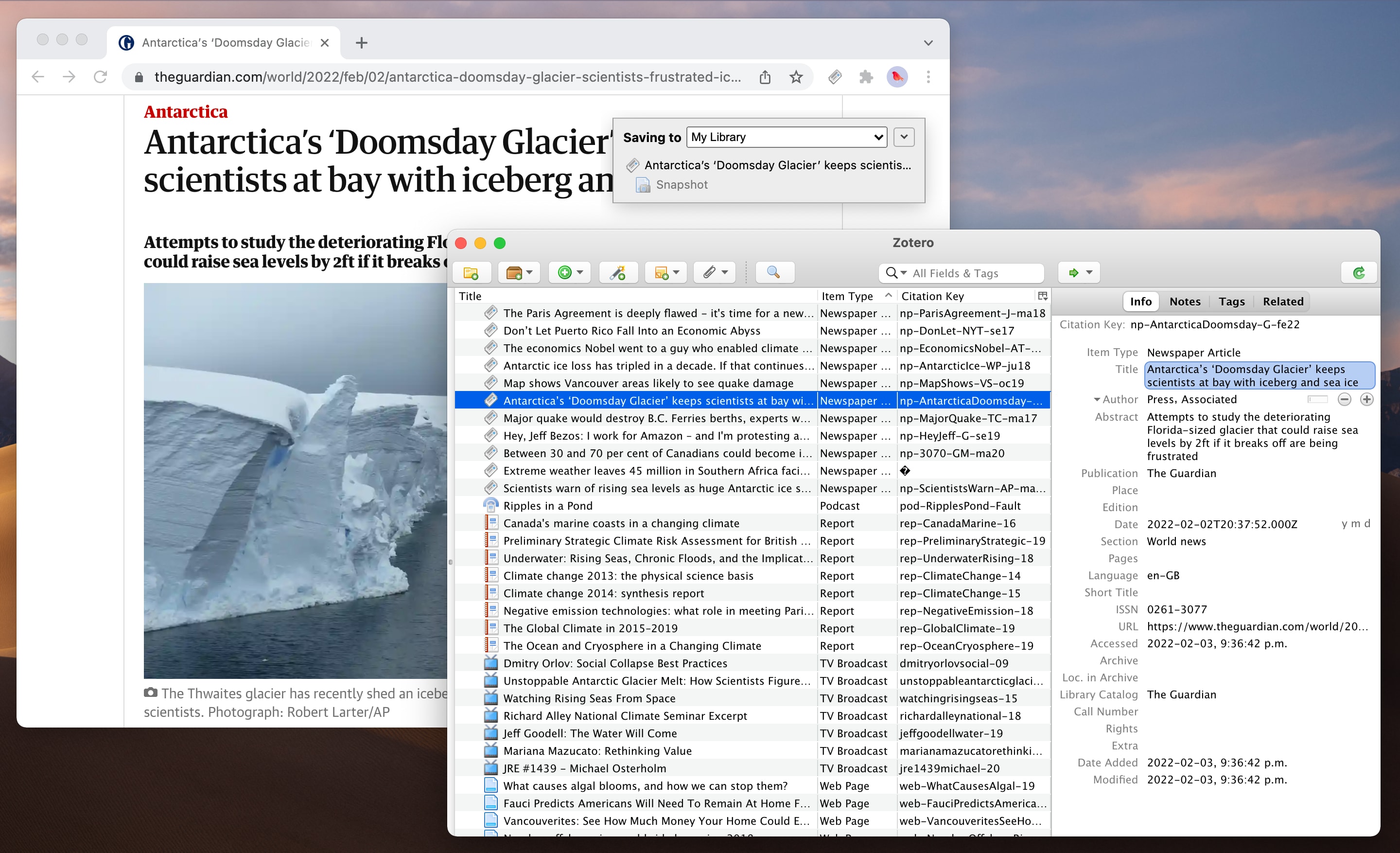
In addition to manually creating references using
File > New Item, we can automatically generate
detailed references from the web or publications with the
following tools:
Add websites from the browser
If you create references from websites, the Zotero Connector browser extension is a must-have time saver. It lives as a button in the browser toolbar, and when clicked saves a detailed reference for the current site, complete with a “snapshot” offline capture of the page. Per the docs:
With the click of a button, Zotero can automatically create an item of the appropriate type and populate the metadata fields, download a full-text PDF if available, and attach useful links…
Add books, papers, articles (etc) by publication identifier
Enter an ISBN, DOI, PMID, or arXiv ID into the Add Item(s) by Identifier tool and Zotero will create a detaiked reference for the publication. This is a huge time saver. Look for a toolbar button that looks like a wand (for some reason there’s no menu command).
Step 6: Cite references in Markdown
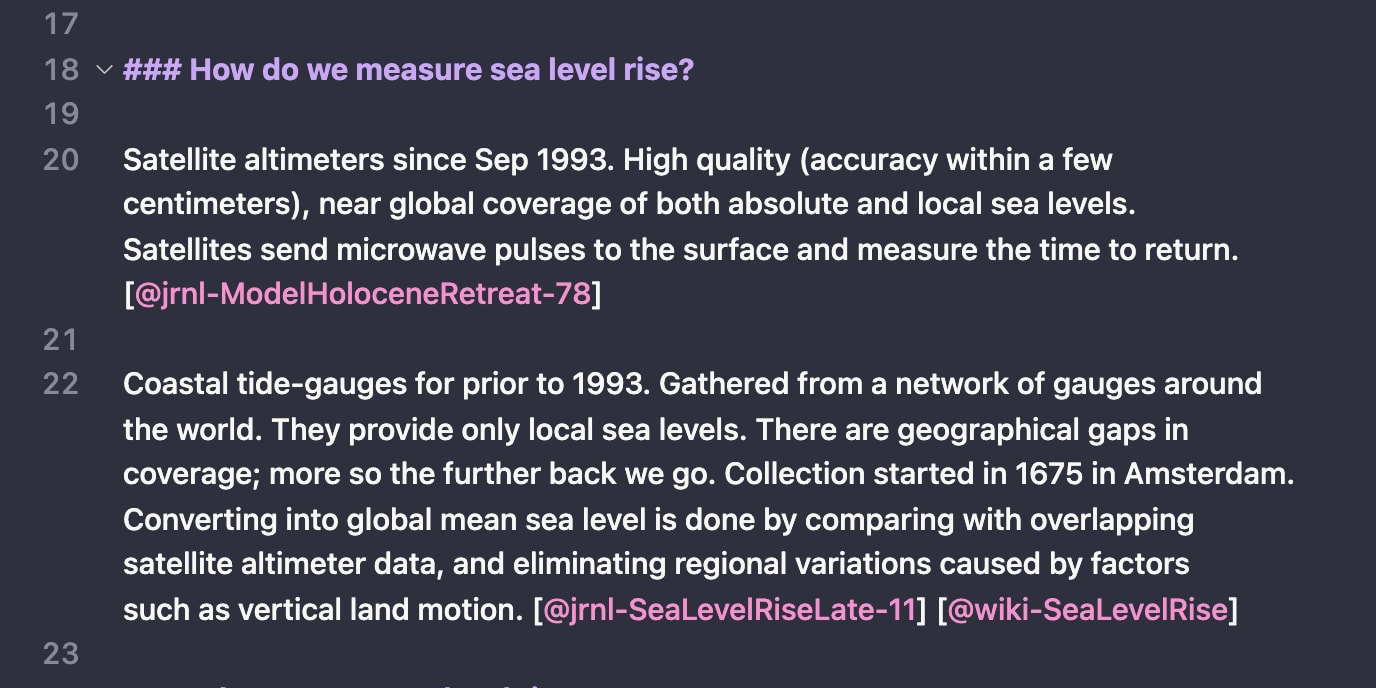
As we create references (“items”, in Zotero parlance), each item
is assigned a unique Citation Key. To create a
citation in Markdown, we paste the reference’s citation key,
preceded by an ampersand, and wrapped in square brackets. For
example, if our reference’s citation key is
brandWholeEarth, we enter
[@brandWholeEarth] in our Markdown note.
To specify where in the reference our citation comes from, we can
optionally add a locator:
[@brandWholeEarth, p. 67]. There are locators for
chapter, figure, page, section, etc. 2
For more information on the citation key syntax, see the Pandoc
Markdown
citation extension documentation.
Copy citation keys with Cmd-Shift-C
To copy citation keys from Zotero, select one or more references
in the library and hit Cmd-Shift-C (Mac). This will
copy the citation key(s) to the clipboard, and we can then paste
them into our notes. Alternatively, we can drag and drop
references from Zotero into our notes. For these features to
work, we need to set the following preferences (which we already
did in Step 3):
-
Export > Default Format > Better BibTeX Quick Copy:
Cite Keys -
Better BibTeX > Export > Quick Copy > Quick-Copy
format:
Cite Keys
Editing items in Zotero after citing them in Markdown may break the citations. By default, when we edit an item in Zotero, BBT automatically updates the citation key. If the key changes and we’ve already used the old version, the citation will break at publish time unless we first manually update it. To help avoid this, BBT has a feature wherein we can fix (“pin”) individual keys, so they don’t change when we edit their items. See the BBT docs for details.
Recommended: “Cite as you write” with the citation picker
The fastest way to create citations is using the Zotero citation picker. It lets you bring up a Zotero search bar, find a citation, and insert it into your document—as from inside your text editor, without switching apps. There are versions of the picker available for specific apps, but I prefer to use a global shortcut that lets me access the picker from any app.
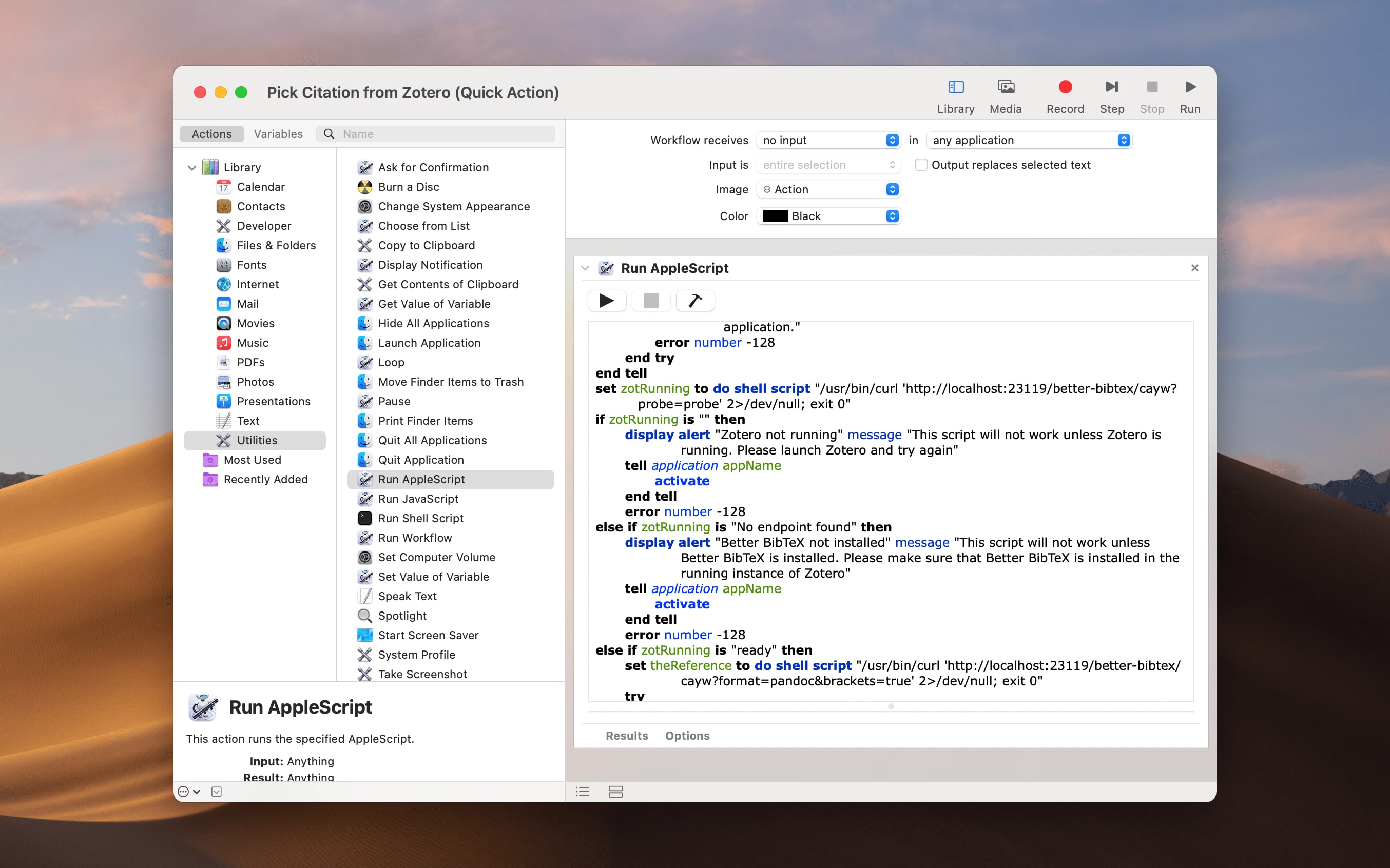
To create a global citation picker shortcut on Mac, we’ll use Automator and some AppleScript:
-
Open Automator app.
File > New. Select document type Quick Action. -
In our new action, set
Workflow receives currentoption tono input. -
Add a
Run AppleScriptaction by dragging fromLibrary > Utilities. - Paste the contents of this AppleScript file into AppleScript action’s text area. Delete the placeholder script. 3
- Save the quick action. Give it a name when prompted. 4.
- Give it a try! First make sure Zotero is open and Better BibTeX is installed. 5. Open your text editing app. Trigger the quick action by selecting it from the Services menu, inside the app menu.
-
At this point you’ll probably be prompted to grant permissions
to some combination of Automator, your text editing app, and
possibly Script Editor and/or the AppleScript Utility. 6. These permissions can be managed from
Preferences > Security & Privacy > Accessibility. Note that you have the click the lock icon in the lower left of the preferences window before you can make changes. - Once permissions are granted, re-run the action from inside your text editor. A red search bar should appear. Start to type, and matching references should auto-complete. Select a reference (or multiple), and hit Enter. The reference citation key(s) will be inserted into your document, at the cursor.
In my experience this can be a tad rickety, mostly due to permissions issues, but when it works, it’s fantastic. I have hit an issue using it from VS Code 7, so if you’re editing your notes in Code, I’d recommend using the dedicated extension instead.
Recommended: Make your citation keys more descriptive
I find the citation keys that Zotero/Better BibTeX generates a bit hard to make sense of, at a glance. I prefer citation keys where the type and title are emphasized, even if the resulting key is a bit longer. Luckily we can customize the citation keys. With my settings, keys look like the following:
blog-Rushkoff-SurvivalRichest-19
book-UninhabitableEarthLife
wiki-HurricaneMaria
np-AntarcticIce-WP-ju18
pod-RipplesPond-Fault
rep-ClimateChange-15
web-FloodingNuclearPlant-15
To customize the pattern, in Preferences we go into Better BibTeX
> Citation Keys and edit the text string under
Citation key format. The default pattern is
[auth:lower][shorttitle3_3][year]. In Better BibTeX’s
citation key generator syntax, that means:
- Last name of the first author, lowercase
- First three words of the title, capitalized
- Year of publication in 4 digits
With this default pattern, the citation key for Jesse Schell’s
2008 book,
The Art of Game Design
would be schellTheArtOf2008
My custom pattern is:
[=blogPost]blog-[auth]-[shorttitle2_2:skipwords:nopunctordash]-[shortyear] | [=book]book-[shorttitle3_3:skipwords:nopunctordash] | [=conferencePaper]conf-[shorttitle3_3:skipwords:nopunctordash][shortyear:prefix=-] | [=journalArticle]jrnl-[shorttitle3_3:skipwords:nopunctordash][shortyear:prefix=-] | [=encyclopediaArticle][LibraryCatalog:substring=1,4:lower]-[shorttitle3_3:skipwords:nopunctordash] | [=magazineArticle]mag-[shorttitle3_3:skipwords:nopunctordash][shortyear:prefix=-] | [=newspaperArticle]np-[shorttitle2_2:skipwords:nopunctordash]-[PublicationTitle:skipwords:nopunctordash:abbr]-[month:substring=1,2:lower][shortyear] | [=podcast]pod-[shorttitle2_2:skipwords:nopunctordash]-[SeriesTitle:substring=1,5:skipwords:nopunctordash] | [=report]rep-[shorttitle2_2:skipwords:nopunctordash]-[shortyear] |[=videoRecording]vid-[shorttitle2_2:skipwords:nopunctordash]-[SeriesTitle:abbr:postfix=-][shortyear] | [=webPage]web-[shorttitle3_3:skipwords:nopunctordash][shortyear:prefix=-] | [shorttitle3_3:skipwords:lower][shortyear:prefix=-]That’s a lot to parse. Essentially each reference type is getting a slightly different pattern (because I’m fussy), with patterns separated by vertical bars. Better BibTeX generator patterns are made up of functions and fitlers. Per the docs, “…functions grab text from your item, and filters transform that text.”
If we look the first pattern above,
[=blogPost]blog-[auth]-[shorttitle2_2:skipwords:nopunctordash]-[shortyear], it means: “If reference is type is Blog Post, start with string
‘blog-’, then authors last name, then a dash, then title of the
post with some
filters
applied (remove common words such as ‘the’ and ‘of’, as well as
punctuation and dashes), then another dash, and finally the last
two digits of the publication year."
Conclusion: It works! But the UX could be better.
This workflow is pretty good! Our references are properly managed,
and because everything is in plain text, we control our own data.
But the writing experience could be better. Citation keys quickly
clutter our Markdown as we add citations. The whole point of
Markdown is to minimize the visual noise of HTML elements
so that words have focus. It would be better if citation keys
collapsed by default, previewed on hover, and became editable when
clicked on. I hacked together an implementation of this using
Typora 8, but it’s not ideal. It requires I wrap citation keys in
otherwise-unnecessary == mark tags, and I generally
prefer VSCode as my text editor 9. It would also be better if hovering showed the full reference;
not just the citation key.
I was obsessed enough about nailing this workflow that I spent over a year building my own text editor with citations integration, but with a new baby in the family my spare time is suddenly short, and I’m not sure I’ll ship the app. So for now I tolerate cluttered Markdown in VSCode.
In a follow up post, I’ll show how we can publish our notes to the web, with citations rendered inline, using using Node, Eleventy and Citeproc.
- I use the GitHub Flavored Markdown spec syntax, plus a few Pandoc Markdown extensions for footnotes, implicit figures, and citations.↩︎
- Your available locators are determined by which Locale you choose to use, when we come to the publish step.↩︎
-
Credit to
Dave Smith for his
zotpick-applescript
repo. My
fork
just adds a
bracketsparameter.↩︎ -
Automator actions are saved to
user/Library/Services↩︎ - The citation picker is enabled by Better BibTeX’s Cite as You Write feature.↩︎
- Modern Apple still enables automation workflows on the Mac platform, but it wraps them in lots of permissions.↩︎
- Due to a known VS Code Info.plist issue on Mac, the script will try to paste the selected key into Electron, instead of VS Code↩︎
- Typora is built on Electron and enables us to write custom themes using CSS↩︎
- Collapsing citation keys in VSCode would be great, but it’s not possible until it lands the ability to collapse ranges, per this issue.↩︎